[ UPDATE: For use on a 64bit system, see Kevin Rappold's comment below. Good notes mac. ]
As you may know, the 'Adobe PDF' printer allows you to create PDF files from any application on a Windows system that can print. All you need to do is (that is, after you've installed Adobe Acrobat), select to print, then select the 'Adobe PDF' printer, specify any job options, and print. Voila, a new PDF file is created – after the. How to Save PDF Form with Data Filling up a PDF form and saving the data is quite simple with PDFelement Pro for Mac. All you need to do is follow these basic advances and you will never find a good pace spare pdf structure mistake here! Import PDF to the PDFelement Pro Install and launch the PDFelement Pro program. Click 'Open Files'. Select the form file you want to fill from where you have saved it.
- I am trying to save Adobe Reader PDFs, but get an error message on my MAC Mini, my MACPRO, and on my MAC AIR. The error message is: Adobe Reader coul.
- Open a file in a Mac OS application. Click the PDF button and choose Save As Adobe PDF. Choose the Adobe PDF Settings and click Continue. Type a name for your file, and click Save.
This is from the category 'Frequently Asked Questions' – this time how to programmatically specify an output filename when printing to the Adobe PDF printer. As you may know, the 'Adobe PDF' printer allows you to create PDF files from any application on a Windows system that can print. All you need to do is (that is, after you've installed Adobe Acrobat), select to print, then select the 'Adobe PDF' printer, specify any job options, and print. Voila, a new PDF file is created – after the application asks you to specify the filename for the new PDF file. That is usually a good thing when you manually initiate the print operation, because then you know where your PDF file gets stored on the computer. However, if you want to programmatically create PDF files from your application (e.g. from an MS Office application using VBA), that step is quite annoying, and can ruin one's day when trying to process 1000 files.
In the olden days, it was necessary to first print to a PostScript file, and then call Distiller from your program to convert that PostScript file to PDF, but for quite some time now, Adobe provides a way to specify that PDF filename by setting a registry key. The details can be found in the Acrobat SDK. Here is the link to the page that describes this registry key process.
The registry key HKEY_CURRENT_USERSoftwareAdobeAcrobat DistillerPrinterJobControl should already exist if you've printed to the Adobe PDF printer before. If it does not exist, create it before we go any further (or, just print using the Adobe PDF printer).
The documentation requires us to create a sub key – or a key value pair – where the key is the path to the application that wants to save a PDF file, and the value being the filename for the PDF file. Sounds more complicated than it actually is: To print from the WordPad application to a PDF file without begin prompted for the filename use the following key value pair:
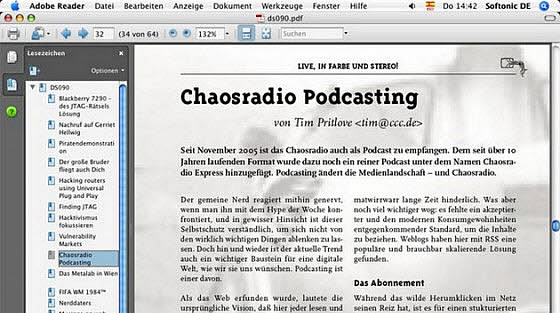
C:Program FilesWindows NTAccessorieswordpad.exe = c:MyPDFFileName.pdf
To do this in the regedit tool, navigate to the PrinterJobControl key and right-click in the pane that shows the key value pairs. Then select New>String Value – this will actually create a new string value, and will open the name up for editing – change it to C:Program FilesWindows NTAccessorieswordpad.exe
Once that is done, right-click on the new entry and select 'Modify'. In the 'Edit String' dialog set the value to c:MyPDFFileName.pdf and click on OK.
After creating this registry key, print from WordPad and see how the file is printed without prompting for a filename. The other thing that will happen is that the key we just created gets removed. This means that this key needs to be created before every print job that needs to be saved to PDF automatically. You can see this by refreshing the view in the regedit application, but also by printing again from WordPad: This time, it will prompt for a PDF filename.
Sometimes it's not obvious which application is actually printing – you may be running one application, but in the background it is handing control over to the application that is handling the print process. In this case, you can use the registry editor to see which application is responsible for printing. In the screen shot I've attached, you can see entry called 'LastPDFPortFolder – wordpad.exe' – such an entry gets created every time an application prints to the Adobe PDF printer. By clearing out all sub-keys in PrinterJobControl, we can make sure we know which application was last used to print. We won't get the full path, but just knowing the name of the executable will help to find the application.
I've written a small VB Script sample that will take the path to one or more Excel files on the command line, and will print these files to the default printer after setting the registry key to specify the PDF output filename.
You can download the script here.
To run the script, provide the full path to an Excel file on the command line:

C:Program FilesWindows NTAccessorieswordpad.exe = c:MyPDFFileName.pdf
To do this in the regedit tool, navigate to the PrinterJobControl key and right-click in the pane that shows the key value pairs. Then select New>String Value – this will actually create a new string value, and will open the name up for editing – change it to C:Program FilesWindows NTAccessorieswordpad.exe
Once that is done, right-click on the new entry and select 'Modify'. In the 'Edit String' dialog set the value to c:MyPDFFileName.pdf and click on OK.
After creating this registry key, print from WordPad and see how the file is printed without prompting for a filename. The other thing that will happen is that the key we just created gets removed. This means that this key needs to be created before every print job that needs to be saved to PDF automatically. You can see this by refreshing the view in the regedit application, but also by printing again from WordPad: This time, it will prompt for a PDF filename.
Sometimes it's not obvious which application is actually printing – you may be running one application, but in the background it is handing control over to the application that is handling the print process. In this case, you can use the registry editor to see which application is responsible for printing. In the screen shot I've attached, you can see entry called 'LastPDFPortFolder – wordpad.exe' – such an entry gets created every time an application prints to the Adobe PDF printer. By clearing out all sub-keys in PrinterJobControl, we can make sure we know which application was last used to print. We won't get the full path, but just knowing the name of the executable will help to find the application.
I've written a small VB Script sample that will take the path to one or more Excel files on the command line, and will print these files to the default printer after setting the registry key to specify the PDF output filename.
You can download the script here.
To run the script, provide the full path to an Excel file on the command line:
Play around with the script, see if you can implement the registry changes in a different environment (e.g. VBA or a C++ application), and most importantly, have fun!
Mar 10,2020 • Filed to: PDF Form
Any video converter mac os x. 'How can I save filled in fields on a PDF form?''How to save PDF form with Adobe Reader after editing?' If you use PDF forms most often, you will find that it is difficult to edit, fill out and save PDF form with new data. Good thing is that there is now PDF form filler software capable of eidting and saving PDF forms easier. Have a look.
The Best PDF Form Filler to Edit and Save PDF Form Easily
PDFelement Pro - The Best PDF Form Editor
PDFelement Pro is known as a great PDF editor which allows users to write into PDF document, change the texts or put their signatures on it. You can not only fill out a PDF form, save edited PDF forms but also can create a PDF form with customized text fields and buttons with this program. PDF Editor also offers users multiple ways to share PDF. You can upload your PDF directly to Dropbox or send it via email without the need to scan it first.
Why Choose This PDF Editor:
- Fill out interactive and non-interactive PDF forms.
- Create PDF form from free templates.
- Extract data from PDF forms in 1 click.
- Edit PDF texts, links, images, pages and more.
- Convert PDF and create PDF from other formats.
- OCR scanned PDF for editing and converting.
How to Fill and Save PDF Forms on Mac (Catalina Compatible)
The following is the process of saving PDF forms successfully PDFelement Pro for Mac.
Step 1. Launch the PDF form filler
Install PDF Editor Pro on your Mac and then launch it. Click the 'Open File' button to add your PDF form to the program. If your PDF form is an interactive one, you can directly edit the highlighted part.
Step 2. Edit the PDF form
Go to the 'Form' tab and select the tools from the submenu to fill out PDF form. Then there will appear some highlighted fields which the necessary information should be encoded. Just put the cursor in the desired field and start typing.
Step 3. Save Filled out PDF form
Save PDF form by clicking the 'CTRL' and 'S' keys on the keyboard simultaneously or go to the 'File' menu and select 'Save As' to start saving PDF form. This will automatically save the file, no 'warning' dialogue box anymore. The user can now share the saved PDF form to his/her workmates, friends or upload it back to the website.
Saving a PDF form is really easy with the use of iSkysoft PDF Editor.
- First, you can easily customize your PDF files with it easily and faster.
- Second, it allows saving files. Software like Adobe Reader can't do this job; it only allows its users to print the document, thus people have to scan it first before uploading to the publisher. iSkysoft PDF Editor Pro for Mac not only allows its users to type on the document but also lets them save the changes they made in it.
- Finally, it makes use of an easy-to-use system which is perfect to those who are still unfamiliar with using PDF editors.
